Visual Studio 2017のテーマを変更する
Visual Studio 2017のテーマを変更する方法です。
正直、Visual Studioを真面目に使うのはVisual Studio 2012以来です。 実に5年ぶりです。 デフォルトダークなテーマがあったりとだいぶイケてる感じになっていて満足しています。
しかし、なんかコードが見づらい感じがしたので変更することにしました。
設定方法は特に難しいとことはありません。 以下のサイトでいろいろなテーマが公開されているので好きなものを選んで入れればOKです。
設定方法
具体的な手順に入っていきます。
テーマの選定とダウンロード
こちらから好きなテーマを探します。
私は定番のMonokaiを使うことにしました。
注意点としては「Visual Studio 2015」を選択した上でダウンロードすることです。今回Visual Studio 2017に適用しますが2015のものでも問題なく適用できることを確認しています。

テーマをVisual Studioにインポートする
[ツール]>[設定のインポートとエクスポート]と進んで[設定のインポートとエクスポート ウィザード]を開く
[選択された環境設定をインポート]を選択して[次へ]
現在の設定の保存画面になるので、現在の設定を保存するか上書きするかを選択して[次へ]
インポートする設定コレクションの追加画面になるので、左下の[参照]から先ほどダウンロードしたテーマ(xxxxx.vssettings)を選択してインポートする
たったこれだけです!
おまけ
フォントも変更するとさらにいい感じになります。
[ツール] > [オプション] > [環境] > [フォントおよび色] > [フォント]から変更できます。
お勧めは、「Consolas」です。
さいごに
Before、Afterを見てみましょう。
Before
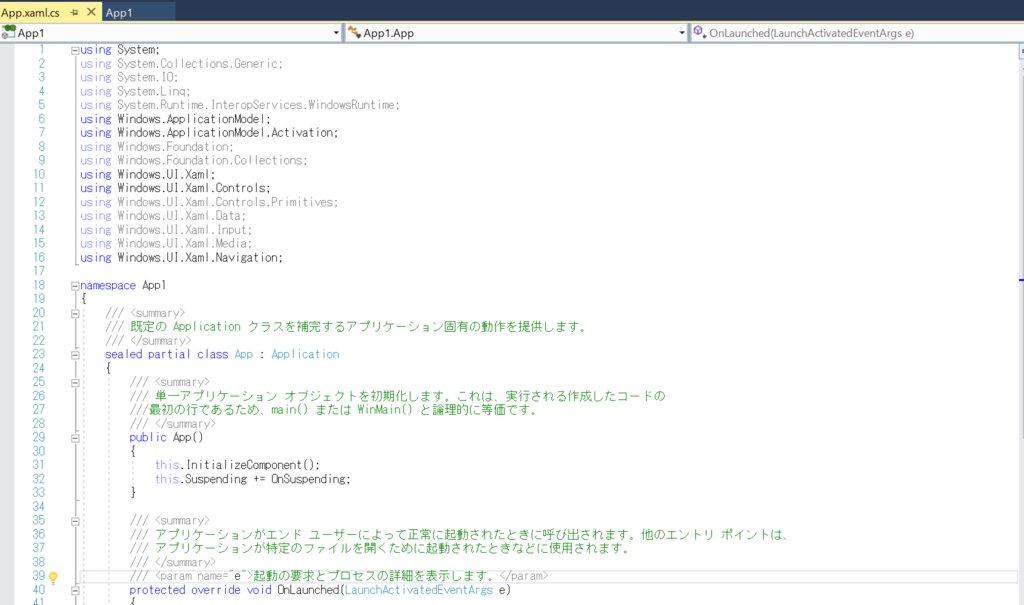
After
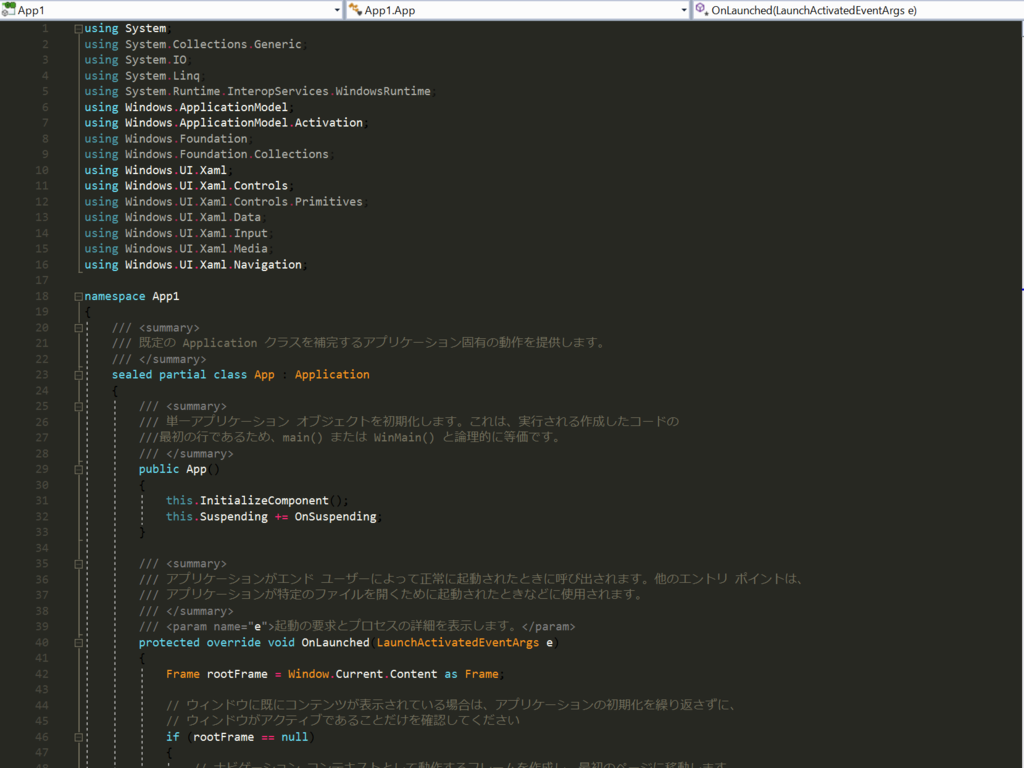
いい感じですね。