Amazon Echo Showが発表されました
噂されていたAmazon Echo Showが発表されました。
噂通りのスクリーンのついたもので、6/28発売のようです。
開発系情報を発信しているAlexa BlogにもEcho Showについての記事があがっています。
Introducing the All-New Echo Show : Alexa Blogs
商品説明と開発者Blogを見たファーストインプレッションをTwitterでつぶやいていたので忘れないようにまとめておきます。
echo showきてるじゃん! / “Introducing Echo Show - Amazon Official Site” https://t.co/JryZmyLSZD
— uenot (@braitom) 2017年5月9日
まじでスクリーン付けちゃったよ...
— uenot (@braitom) 2017年5月9日
まじでスクリーン付けちゃったよ...
— uenot (@braitom) 2017年5月9日
ビデオ通話できるのかー。ずるいなー。CortanaのやつのSkype使えるという利点消してきたな
— uenot (@braitom) 2017年5月9日
これ画面あるってことはSkillsの開発は画面のUIも考えないといけないのか?
— uenot (@braitom) 2017年5月9日
YouTubeの再生もできるのか。タブレットでいいじゃんって思うけど常時起動状態であるからまた違う体験になるのか。
— uenot (@braitom) 2017年5月9日
Intel入ってると pic.twitter.com/OJOS1WoX2X
— uenot (@braitom) 2017年5月9日
これOS何が動いてるんだろ?
— uenot (@braitom) 2017年5月9日
Alexa Blogも更新されてた。>Introducing the All-New Echo Show : Alexa Blogs https://t.co/wNDguljskv
— uenot (@braitom) 2017年5月9日
あーなるほど。 Alexa skill cardがUIになるのか。
— uenot (@braitom) 2017年5月9日
近いうちに新しい開発ツールを公開予定って書いてあるな。これでディスプレイとビデオのインターフェイスを追加すると。
— uenot (@braitom) 2017年5月9日
合わせてSmart Home Skill APIとやらも追加されてこれ使うとカメラにアクセスできるのが作れるのかな
— uenot (@braitom) 2017年5月9日
ビデオ通話強いなー。離れた家族と今より気軽に通話できるようになる。それこそ子供が「Alexa, おばあちゃんに電話して」で繋がるもんな。そのために2台購入は割り引くと。で、Alexaというプラットフォームのシェアを広げるわけか。
— uenot (@braitom) 2017年5月9日
これスマートフォンにAlexaアプリ入っていたら通話やメッセージ受け取れるのだろうか?もしそうなら既存のメッセージングアプリのシェアを一気にひっくり返す可能性あるな。
— uenot (@braitom) 2017年5月9日
しかもAlexaがのっているカーナビとかでも受けられたら相当強い。
— uenot (@braitom) 2017年5月9日
これは後から参入するGoogleやApple、LINEは勝ち目あるのだろうか...日本ならLINEは勝てそうな気もするが
— uenot (@braitom) 2017年5月9日
ということでスクリーンなんか付けちゃってタブレットでいいじゃんって最初は思っていたけど予想以上にすごいものな気がしてきた。これは面白くなってきたぞ。
— uenot (@braitom) 2017年5月9日
音声アシスタント分野ますます面白くなってきました。 これによりAmazonの独走状態がさらに続くのか、それとも他社も負けじと何か出してくるのか楽しみなところです。
しかし、MicrosoftのBuildの前日に発表してくるとかさすがですね…これでCortana Skills Kitの存在がちょっと薄くなってしまう。
SlackのStatusを簡単に変更できるChrome拡張をつくった
作りました。
定型パターンを登録しておくとボタン押すだけでSlackのステータスを変更できます。
背景
先日Slackに自分の状態を設定できる新しい機能が追加されました。
絵文字とテキストで自分の状態を表すことができます。
この手の自分の状態を表す機能は一般的にチャットツールと呼ばれるものには存在しています。 Skypeにもありますよね。連絡可能とか取り込み中とかでるアレです。
今までもユーザーがアクティブか非アクティブか、Do Not Disturbモードかどうかくらいの範囲ならユーザー状態を確認できました。
しかしこれだけだと、話しかけてもよいのか、忙しくて話しかけないほうがよいのか、今日何をやっているのかといった具体的な状態がわかりませんでした。
そこでこの機能を使えばそういった細かいこともメンバーに伝えることができるというわけです。
Chrome拡張にした理由としては何をするにしてもブラウザを起点とすることが多いと思ったからです。 JIRAやTrelloでタスクを確認するにしてもスケジュールを確認するにしても今の時代ブラウザ中心なので。
簡単な使い方について
使い始めるにはまずオプション画面からSlack API Tokenと絵文字、ステータステキストの組み合わせを登録しておく必要があります。
オプション画面はアイコンを右クリックして。「オプション」を選択するか、Chromeのメニューから「その他ツール」→「拡張機能」を選択して本拡張の「オプション」ボタンを選択します。

Statusは最大5件まで登録しておけます。定型パターンなので5つもあれば十分だと思ったので5つとしています。
絵文字とテキスト両方入れてもOKですし、どちらか片方だけを入力してもOKです。なお、絵文字を空白にするとSalckがデフォルトで💭をセットする仕様のようです。
また、5つ全てを登録する必要もありません。登録しなかった箇所はClear Setting扱いになるようにしています。このボタンを押すと設定したステータスをクリアしてくれます。

なぜ作ったか
もっとメンバーの状態を簡単になんとなく把握したいと常々思っています。
分報チャンネル等に自分のやっていることをガンガン垂れ流している人だと何やっているのか簡単に把握できますが、自分の作業をあまり垂れ流したくない人います。また、作業を随時垂れ流すということは習慣になっていない人からするとそれなりに負荷がかかります。 人によってはオンラインにいるもののRom専となり一切発言しないなんてことも起こりえます。
そうなると「あれ?お願いした作業進んでいるのだろうか?」とか「締め切りがもうすぐの仕事やっている気配ないけど何か他の作業いそがしいのだろうか?」などが気になってしまいます。 特に、リモートワークなどをしていて顔を合わせる頻度が少ないとこの辺りは問題になってきます。
もちろん作業の進捗だけが知りたいわけではありません。 最近何に興味があるのかとか週末何してたのかといったそういうことも気になります。こういう話題は雑談のきっかけにもなりますしね。
そんな時に便利なのがこのステータスです。 作業を始める前などに設定しておけばOKなわけです。 作業の状況だけでなく、自分の状態やハマっていることなんかを設定しておくのもよいと思います。
例えばこんな感じ。
- 「💪 今日は○○の作業中心にやります」
- 「🙅 今は集中タイム。なるべく話しかかけないで」
- 「🙆 気軽に話しかけてもらってOK」
- 「😵 ○○の実装にドハマり中…」
- 「🎥 シンゴジラ見てきた。やばい」
- 「⚔️ ドラクエはじめた」
しかし、いちいち入力するのはめんどくさいですよね。
こういったよく使いそうなものを登録しておいて気軽にステータス変更できるようにすればみんなこの機能を使うようになるのではと考えました。
これにより以下の効果を狙えるのではという期待があります。
- チーム内の作業状況が把握しやすくなる
- チームのコミュニケーションを促進するきっかけになる
さいごに
というわけでよかったら使ってみてください。 これがきっかけで皆さんのチームコミュニケーションの活性化に貢献できたら幸いです。
ステータスの使い方は各チームごとにいろんな個性が出る気がしているので面白い使い方、効果的な使い方等を共有したいものです。
Bash on Ubuntu on Windowsにおけるpyenv経由でのPythonインストール
Bash on Ubuntu on Windowsにおいてpyenv経由でPythonを入れようとしたら軽くハマったのでメモ。
pyenv自体のインストールはドキュメント通りで問題無くできます。
さてさくっと入れるか。
[~] pyenv install 3.6.1 Downloading Python-3.6.1.tar.xz... -> https://www.python.org/ftp/python/3.6.1/Python-3.6.1.tar.xz Installing Python-3.6.1... BUILD FAILED (Ubuntu 14.04 using python-build 1.0.10-2-geef042a) Inspect or clean up the working tree at /tmp/python-build.20170401003019.1617 Results logged to /tmp/python-build.20170401003019.1617.log Last 10 log lines: checking for --with-universal-archs... no checking MACHDEP... linux checking for --without-gcc... no checking for --with-icc... no checking for gcc... no checking for cc... no checking for cl.exe... no configure: error: in `/tmp/python-build.20170401003019.1617/Python-3.6.1': configure: error: no acceptable C compiler found in $PATH See `config.log' for more details
C compilerがないっぽい。gcc入れる。
[~] sudo apt-get install gcc
再トライ。
[~] pyenv install 3.6.1 Downloading Python-3.6.1.tar.xz... -> https://www.python.org/ftp/python/3.6.1/Python-3.6.1.tar.xz Installing Python-3.6.1... BUILD FAILED (Ubuntu 14.04 using python-build 1.0.10-2-geef042a) Inspect or clean up the working tree at /tmp/python-build.20170401004019.6758 Results logged to /tmp/python-build.20170401004019.6758.log Last 10 log lines: creating Modules/Setup creating Modules/Setup.local creating Makefile If you want a release build with all optimizations active (LTO, PGO, etc), please run ./configure --enable-optimizations /home/braitom/.pyenv/plugins/python-build/bin/python-build: 行 746: make: コマンドが見つかりません
今度はmakeがない。ですよね。ごめんなさい入れます。
[~] sudo apt-get install make
今度こそ。
[~] pyenv install 3.6.1 Downloading Python-3.6.1.tar.xz... -> https://www.python.org/ftp/python/3.6.1/Python-3.6.1.tar.xz Installing Python-3.6.1... BUILD FAILED (Ubuntu 14.04 using python-build 1.0.10-2-geef042a) Inspect or clean up the working tree at /tmp/python-build.20170401004228.15164 Results logged to /tmp/python-build.20170401004228.15164.log Last 10 log lines: File "/tmp/python-build.20170401004228.15164/Python-3.6.1/Lib/ensurepip/__main__.py", line 4, in <module> ensurepip._main() File "/tmp/python-build.20170401004228.15164/Python-3.6.1/Lib/ensurepip/__init__.py", line 189, in _main default_pip=args.default_pip, File "/tmp/python-build.20170401004228.15164/Python-3.6.1/Lib/ensurepip/__init__.py", line 102, in bootstrap _run_pip(args + [p[0] for p in _PROJECTS], additional_paths) File "/tmp/python-build.20170401004228.15164/Python-3.6.1/Lib/ensurepip/__init__.py", line 27, in _run_pip import pip zipimport.ZipImportError: can't decompress data; zlib not available make: *** [install] エラー 1
zlibがないっぽい。すいません入れます。
[~] sudo apt-get install zlib1g-dev
4度目の正直。
[~] pyenv install 3.6.1 Downloading Python-3.6.1.tar.xz... -> https://www.python.org/ftp/python/3.6.1/Python-3.6.1.tar.xz Installing Python-3.6.1... WARNING: The Python bz2 extension was not compiled. Missing the bzip2 lib? WARNING: The Python readline extension was not compiled. Missing the GNU readline lib? ERROR: The Python ssl extension was not compiled. Missing the OpenSSL lib? Please consult to the Wiki page to fix the problem. https://github.com/pyenv/pyenv/wiki/Common-build-problems BUILD FAILED (Ubuntu 14.04 using python-build 1.0.10-2-geef042a) Inspect or clean up the working tree at /tmp/python-build.20170401005207.30873 Results logged to /tmp/python-build.20170401005207.30873.log Last 10 log lines: upgrade) ensurepip="--upgrade" ;; \ install|*) ensurepip="" ;; \ esac; \ ./python -E -m ensurepip \ $ensurepip --root=/ ; \ fi Collecting setuptools Collecting pip Installing collected packages: setuptools, pip Successfully installed pip-9.0.1 setuptools-28.8.0
あれ? ここで気づきました。そうだこれはUbuntuだった。
結論
ということで最初にまるっといれておけばOKです。
[~] sudo apt-get install git gcc make openssl libssl-dev libbz2-dev libreadline-dev libsqlite3-dev
教訓
Visual Studio 2017のテーマを変更する
Visual Studio 2017のテーマを変更する方法です。
正直、Visual Studioを真面目に使うのはVisual Studio 2012以来です。 実に5年ぶりです。 デフォルトダークなテーマがあったりとだいぶイケてる感じになっていて満足しています。
しかし、なんかコードが見づらい感じがしたので変更することにしました。
設定方法は特に難しいとことはありません。 以下のサイトでいろいろなテーマが公開されているので好きなものを選んで入れればOKです。
設定方法
具体的な手順に入っていきます。
テーマの選定とダウンロード
こちらから好きなテーマを探します。
私は定番のMonokaiを使うことにしました。
注意点としては「Visual Studio 2015」を選択した上でダウンロードすることです。今回Visual Studio 2017に適用しますが2015のものでも問題なく適用できることを確認しています。

テーマをVisual Studioにインポートする
[ツール]>[設定のインポートとエクスポート]と進んで[設定のインポートとエクスポート ウィザード]を開く
[選択された環境設定をインポート]を選択して[次へ]
現在の設定の保存画面になるので、現在の設定を保存するか上書きするかを選択して[次へ]
インポートする設定コレクションの追加画面になるので、左下の[参照]から先ほどダウンロードしたテーマ(xxxxx.vssettings)を選択してインポートする
たったこれだけです!
おまけ
フォントも変更するとさらにいい感じになります。
[ツール] > [オプション] > [環境] > [フォントおよび色] > [フォント]から変更できます。
お勧めは、「Consolas」です。
さいごに
Before、Afterを見てみましょう。
Before
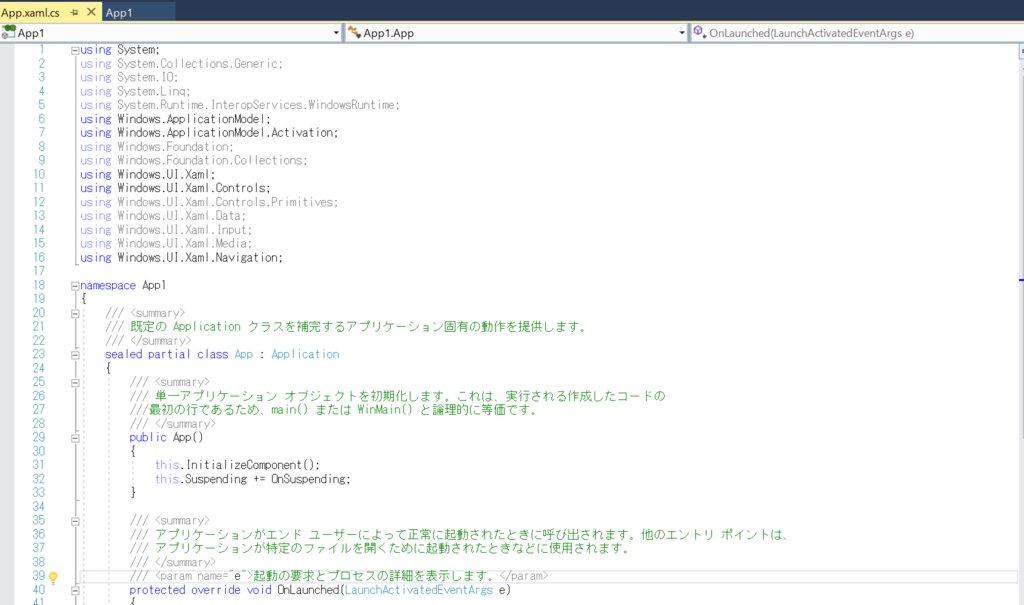
After
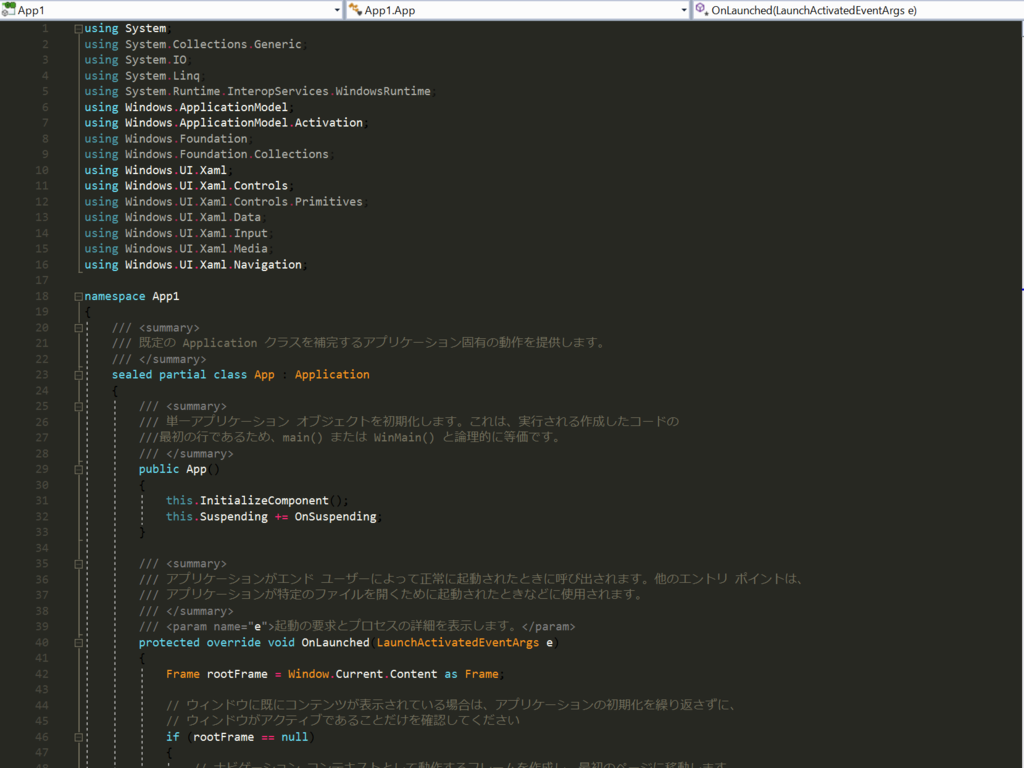
いい感じですね。
Windows 10の開発環境作り(2017年春編)
もう3月も半ばですね。気分はもう春です。
春ということで気分を切り替えるために、久々にまじめにWindowsを使ってみることにしました。 そのため環境構築まわりで何をやったのかをメモがてら残しておくことにします。
ちなみにこのマシンを買いました。
HoloLensアプリの開発もしたいのでGPUが欲しかったのでどうせならとGTX 1080積みました。とりあえずメモリも32GBに盛っておきました。
開発系
Chocolatey
Windowsのパッケージマネージャーです。 MacでもHomebrewに依存しまくっていたのでパッケージマネージャーがないとツラいので。
GUIで管理できるものもあるので入れたい人は入れておくとよいと思います。
Bash on Ubuntu on Windows
導入方法は以下の記事が分かりやすいと思います。
簡単にいうと、機能の有効化でWindows Subsystem for Linuxを有効にして開発者モードをオンにすればOKです。
$sudo apt-get install zsh
起動確認。
$zsh
デフォルトシェルをzshにするためchshコマンドで変更しようとしたのですがうまくいかないみたいです。
bash.exeを起動してもデフォルトzshになりませんでした。
しょうがないのでbashrcに以下を書いてbash起動時にzshを起動させます。
# Launch Zsh if [ -t 1 ]; then exec zsh fi
これでbash.exeを起動したらデフォルトzshが使えるようになります。 Oh My Zshもそのまま使えました。
Macのzshrcをそのまま使えるので楽ちん。
cmder
シェルです。
昔はConEmu - Handy Windows Terminalを使っていたが今の時代はこのcmderの方がイケてるらしいのでこっちを入れました。
複数タブを開ける、開くシェルの種類を選べる、テーマとフォントも色々と設定できるのでこれで問題無さそう。
設定したBash on Windowsを簡単に使えるよう設定しておきます。
- 「メニュー」>「setting」を選択
- 左サイドバーの「Startup」>「Tasks」
「+」を押して以下のように入力してます。
- 名前: Bash::Bash on Ubuntu on Windows
- Task parameters:
-icon “%USERPROFILE%\AppData\Local\lxss\bash.ico” - commands:
C:\Windows\System32\bash.exe ~ -cur_console:p

これでcmderから簡単にbash.exeが起動できます。
JavaScript関係
nvm
nodeはバージョンを切り替えてがちゃがちゃと試したいことが多いのでChocolaty経由で入れずにnvmを使います。 最近はWindows用のnvmとかあるんですね。
- coreybutler/nvm-windows: A node.js version management utility for Windows. Ironically written in Go.
Macではnodebrewを使っていましたがnvmでも同じことができるので問題無いです。
Yarn
今の時代、特にデメリットも無いのでYarnを入れておいた方がよいので入れます。
インストーラーもありますがChocolaty経由でインストールできるので楽ちんです。
Python
PythonはChocolaty経由で入れました。
以下のコマンドで3系が入る。
choco install python
2系は以下で。
choco install python2
その他いろいろ
alt-ime-ahk
その名前とおりのツールです。左右のAltキーの空打ちでIMEの英数とかなを切り替えることができます。
英語キーボードを普段使っている、かつMacと同じ感覚で英数とかな入力を切り替えたいのでこれは必須。
OS起動時に勝手に起動して欲しいので忘れずにスタートアップフォルダへと置きます。
f.lux
ブルーライトカット効果のあるツールです。 時間毎に画面の明るさを調整できます。これがないと目が疲れてしょうがないのでいれます。
アプリランチャー
MacのAlfredのようなランチャーが欲しかったのですがあまりしっくりくるものがありませんでした。
いろいろ試したのですが、「Win + S」の検索呼び出しで問題無さそうという結論に至りました。
アプリケーションランチャーとしてはこれで問題無いのですがファイルの検索がどうもいまいちイケていません。
なのでファイル検索はEverythingで補うことにしました。
Screenpresso
画面キャプチャツールです。指定した領域のキャプチャもできるし、編集ツールもいい感じです。
MacではSkitchを使っているのですがWindows版は開発中止になってしまっていたのでこれを使うことにしました。
Tower
GitのGUIクライアントです。
Mac版も最高でこれ以外のGitのGUIクライアントはもう使えない状態になっています。幸運にもちょっと前にWindows版がリリースされました。
使っている感じたまに不穏な動きをしますがMac版と同じ使い勝手なので課金しました。
その他
以下のような定番ツールは普通にインストーラー経由でインストールしました。
- Chromeなどのブラウザ
- VS Code、Unity、Visual Studioなどの開発ツール
- その他もろもろ
TwitterクライアントとRSSリーダーアプリでいいものが見つかっていないというのが悩みです。
RSSリーダーのサービスはInoReader使っているのでそれに対応していると嬉しいのですが…
何かお勧めがあればぜひ知りたいです。
さいごに
ざっくりとこんな感じです。
メインマシンをWindowsへと久しぶりに切り替えましたが素晴らしいですね。というかWindows10が素晴らしい。特にBash on Ubuntu on Windowsは感動を覚えました。
Macのターミナル環境ほぼそのまま持ってくることができたのでいうことありません。
マシン性能がよいからなのかもしれませんが、VSやUnityでの開発もめちゃくちゃ快適です。
ただ、フォントがちょっとツラいです。目が悪くなったように感じます。そこだけが不満。
ということでHoloLensも買ったことですし、今年はMicrosoftに魂を売っていく感じでいきたいと思います。
でも、新しいiPhoneやiPadが出たら買います。
音声認識や音声コントロール系ニュースまとめサイト始めました
Voice-Recognition-Tech.infoという音声認識、音声操作に関するTech系ニュースまとめサイトを始めることにしました。
イケている名前が思いつかず安直な名前となってます…
去年から始めたGater-Tech.infoの音声認識特化版というイメージです。
更新頻度やコンセプトに関してはこちらに書きました。
週1か隔週くらいでの配信を目指しますがネタの集まり次第って感じです。
今後どんどんと伸びてくるだろう分野だと思うのにこういったまとめサイトがないようなのでとりあえず始めてみようという考えです。
ということで、 第1回を書きました。
ちょっとどんなものか興味があったので、MediumのPublication機能使ってみています。
一緒にやりたい、何か記事を投稿してみたいという方はぜひCollaborationして下さい。
ということで、よろしくお願いします。
Swift Teetsに参加してみた
Swift Tweetsに参加しました。
Swift TweetsとはTwitter上で行われるバーチャルな勉強会となっており非常に面白い試みです。
Qiitaがスポンサーになっているようで発表者の方のつぶやきはQiitaでまとめられています。
Twitterのハッシュタグはこちら。 twitter.com
Togetterはこちら。 togetter.com
個人的に非常に良いイベントの在り方だと思ったので簡単にまとめておきます。
良かった点
- 家で参加できる!
- 途中参加でも追いつける
- 運営が柔軟に行えていた
- Twitterのアンケート機能をうまく使い、休憩が必要かどうかなどをリアルタイムで集計して反映させていた。すばらしい
気になった点
- 発表者の方の準備大変そう
- ハッシュタグ込みで140文字におさまるように発表内容を分割しないといけないのですよね…大変そう
- 発表途中で気になって出てきた内容やライブラリをついつい調べてしまうと流れに追いつけなくなる、しまいにはもう発表が終わっていた!なんてこともあった
- 事前に見ておくべき資料や参考ページをもっと用意しておいた方がよいのかなあ
- 休憩時間はかなり短かめでもよさそう
- トイレに並ぶ、飲み物買いに行くとかないので問題無さそう
さいごに
本当に有意義なイベントでした。家で子供を寝かせた後にこういうものに参加できるというのは私にとってはまさにブレイクスルー。 こういう形式でのイベントがもっと広まればいいですね!
運営者の@koherさんお疲れ様でした!ありがとうございました!
追記
もう次の開催が決まっているみたいです!